Picture this, you are at home, “surfing the Web” and for no reason, your mouse stops working…
What can you do? Well, you could buy a mouse on Amazon for instance. But, can you buy a mouse without a mouse on Amazon? Well, let’s find out, but first, let’s talk a little about disability and Inclusive Design.
Disability
It’s wrong to conclude that all disabilities are permanent. If your arm is broke, you have a temporary disability. If you are at the center of a loud crowd, you have a situational disability.
“Disability is not just a health problem. It is a complex phenomenon, reflecting the interaction between features of a person’s body and features of the society in which he or she lives.” - World Health organization
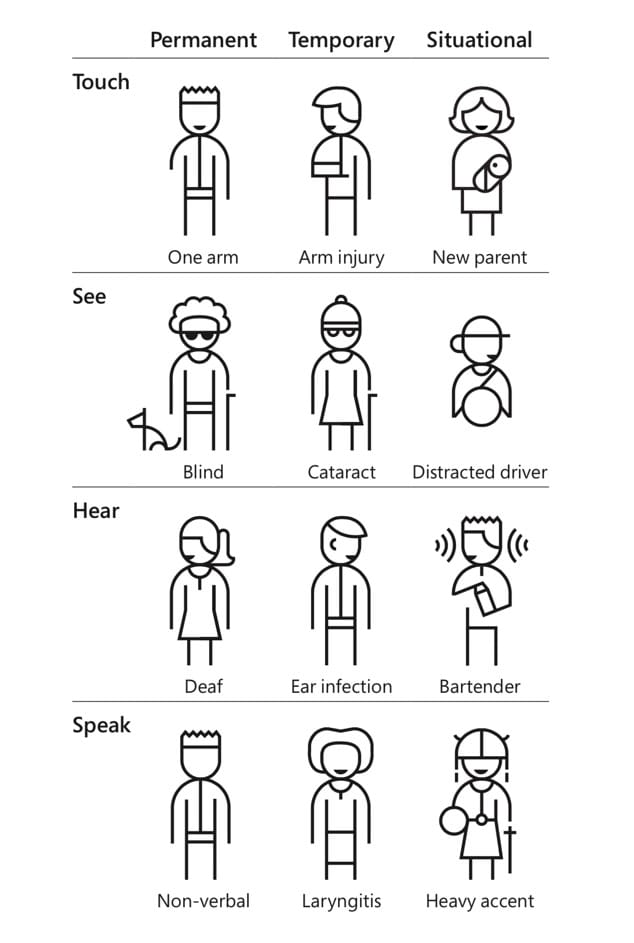
Inclusive Design
“Inclusive design works across a spectrum of related abilities, connecting different people in similar circumstances.” - Microsoft Inclusive Toolkit
If we design things for people with permanent disability, people with temporary and situational disabilities can also benefit.
For instance, high-contrast screens were designed for people with visual impairments, today many people benefit from high-contrast screens when they use a device in bright sunlight.
The test
Now that we have this context, let’s find out if is possible to buy a mouse without a mouse on Amazon.
Our goal is simple; search for a mouse on Amazon’s website, choose one and buy it… We must be able to complete this task using the keyboard only, remember, our mouse is not working anymore. We will be using the tab key and the arrows keys to navigate and the enter/return to trigger an action.
Step 1 - Searching for a mouse
It was possible to reach the search bar using tab, which is good.

I’m using Firefox, and seems like Amazon is relying on the default browser focus style, which is not that good.
Step 2 - Choosing the mouse
After searching for mouse, I was redirected to the results page, which I was also able to navigate using the keyboard, both tab and arrows keys works as expected. So far, so good.
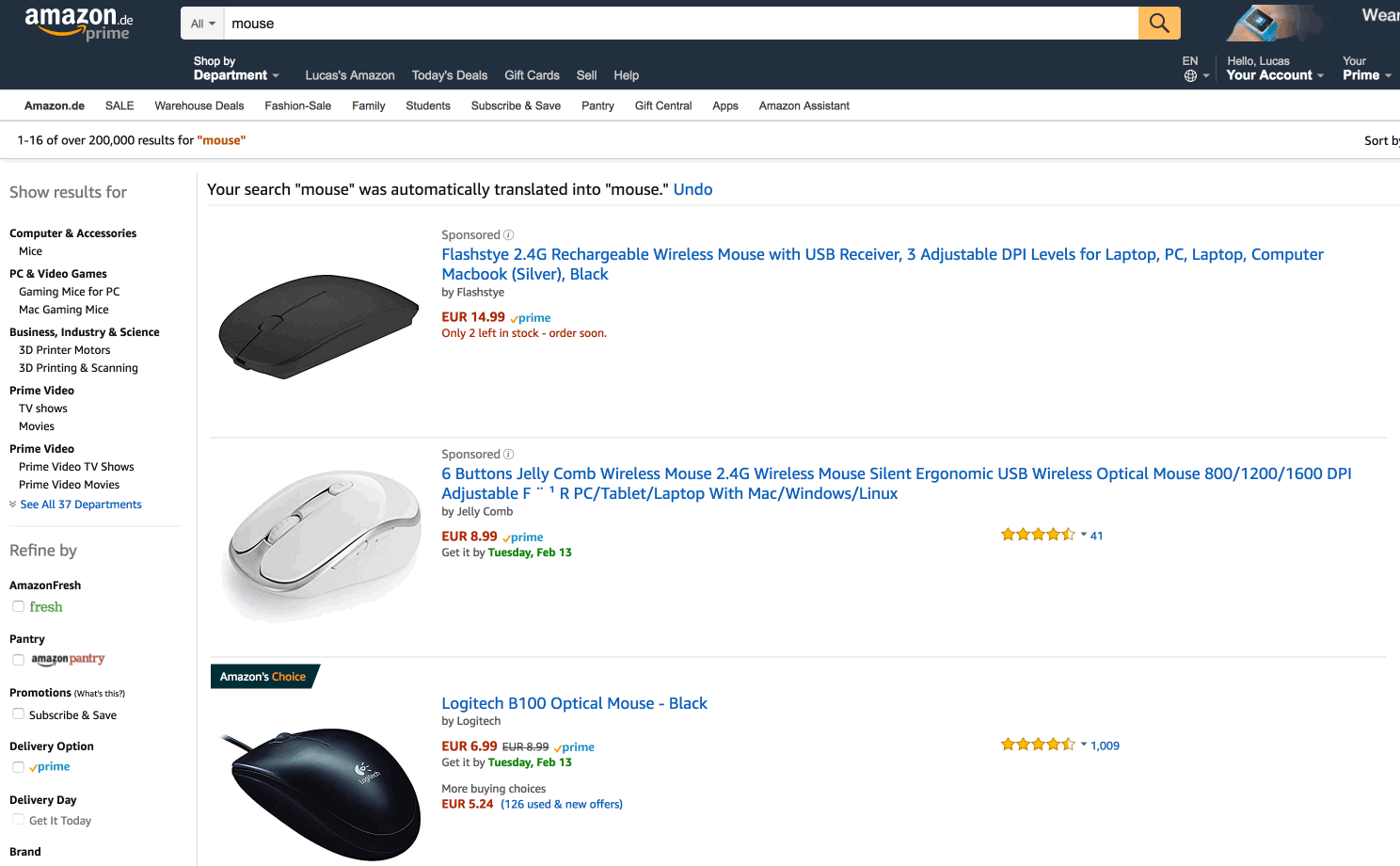
I chose the Logitech B100, it’s cheap and seems like a good choice (I hope so!).
Step 3 - Product page
The product page contains all the product details and a lot of options, it was so pleasant to be able to access all of the options using my only working tool at the moment, the mighty keyboard.
All the links have focus (even if the browsers’ default) except the share options, so if you intend to share that product, you’ll need to guess which option is selected. Good luck, I guess.
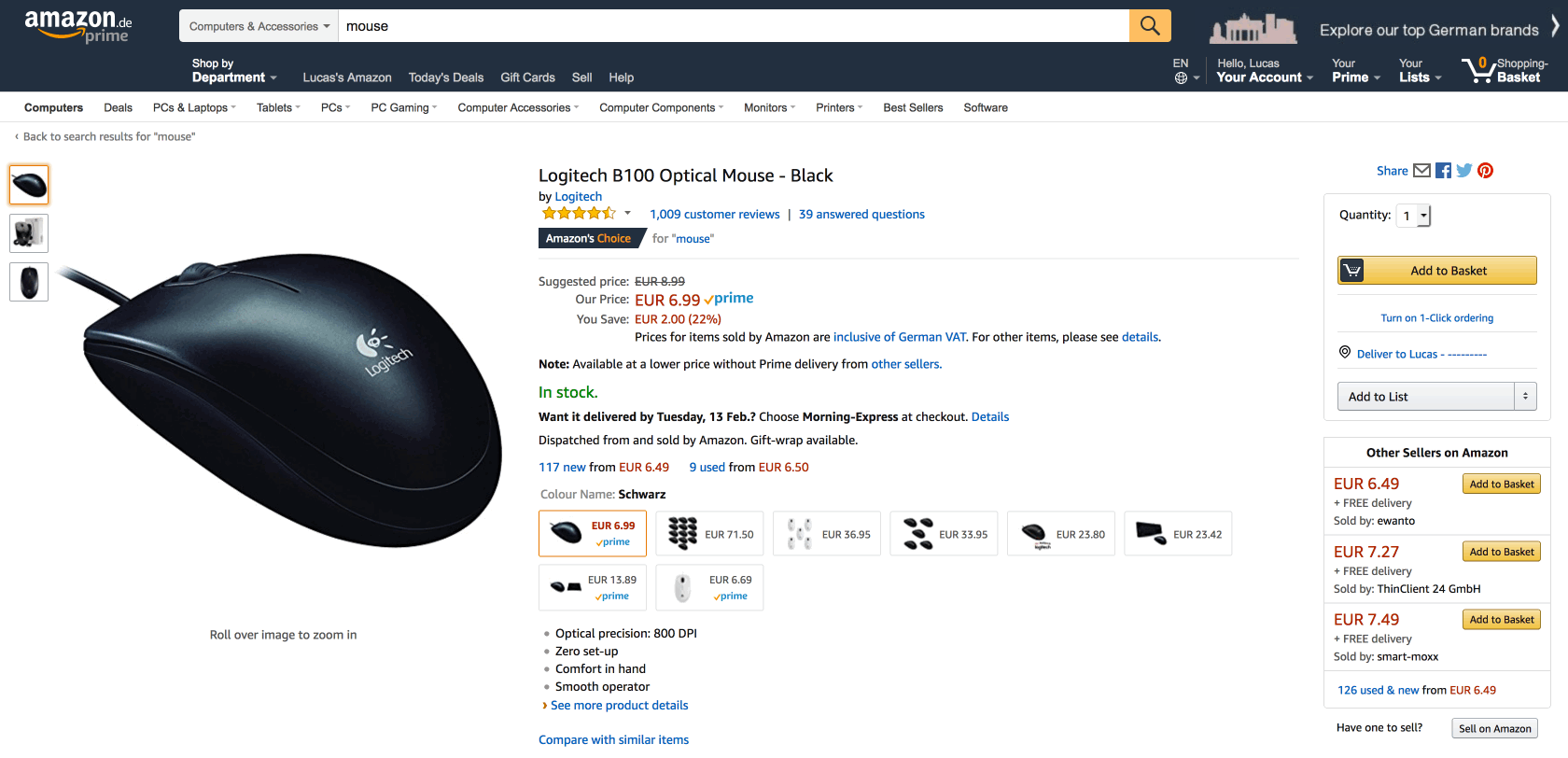
Here one thing though. To access the Add to Basket button, I had to navigate through all the navigation links, on this page something like a skip to content would be very appreciated.
Step 4 - Mouse added to the basket
Order placed, now it’s time to go to the checkout page.

We are almost there!
Step 5 - Choosing the delivery address
Everything is going well so far, in this step I was able to select between two address that I already have in my Amazon’s account using the arrows keys. It’s nice to see that Amazon isn’t reinventing the wheel and is using HTML semantic elements, like the input radio.
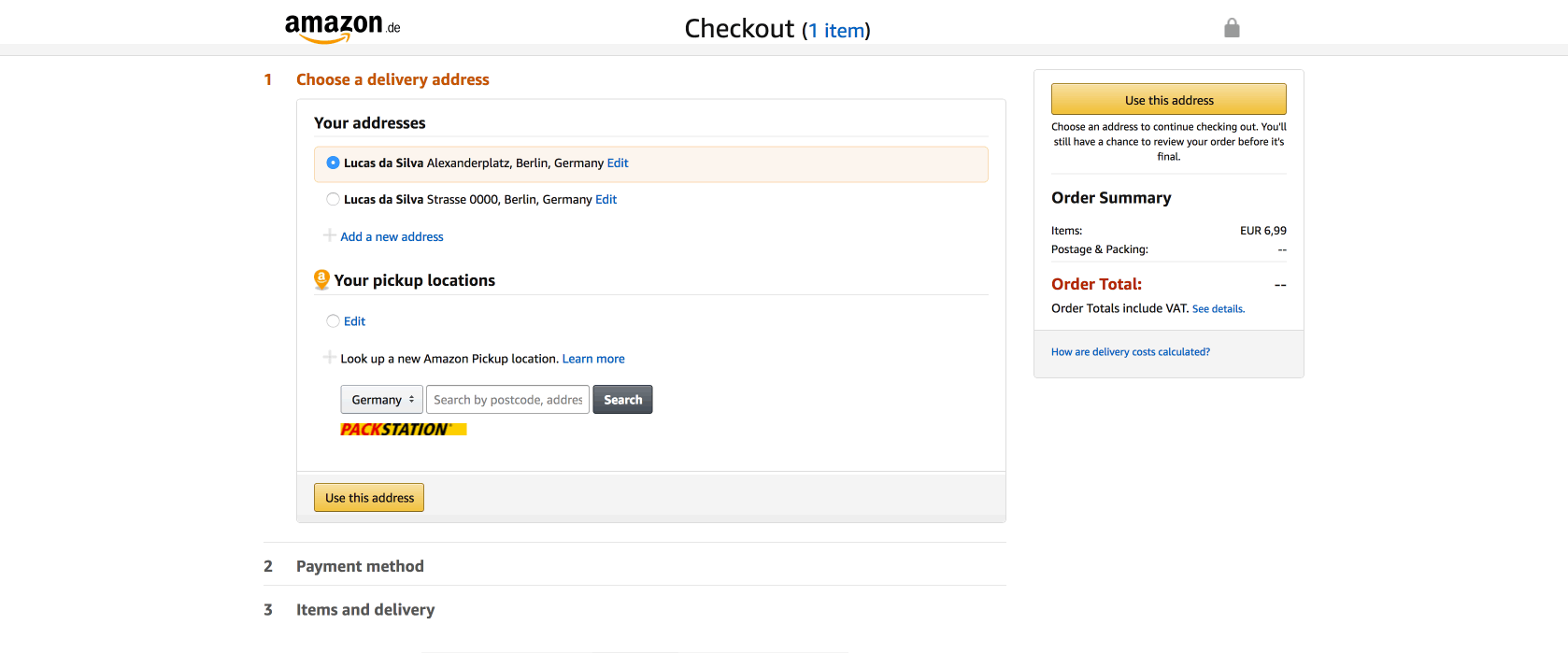
It was possible as well to add a new address.
Step 6 - Selecting the payment method
Similar to the previous step, here we can easily select an existing payment method or add a new one. Everything is accessible via keyboard. 😃
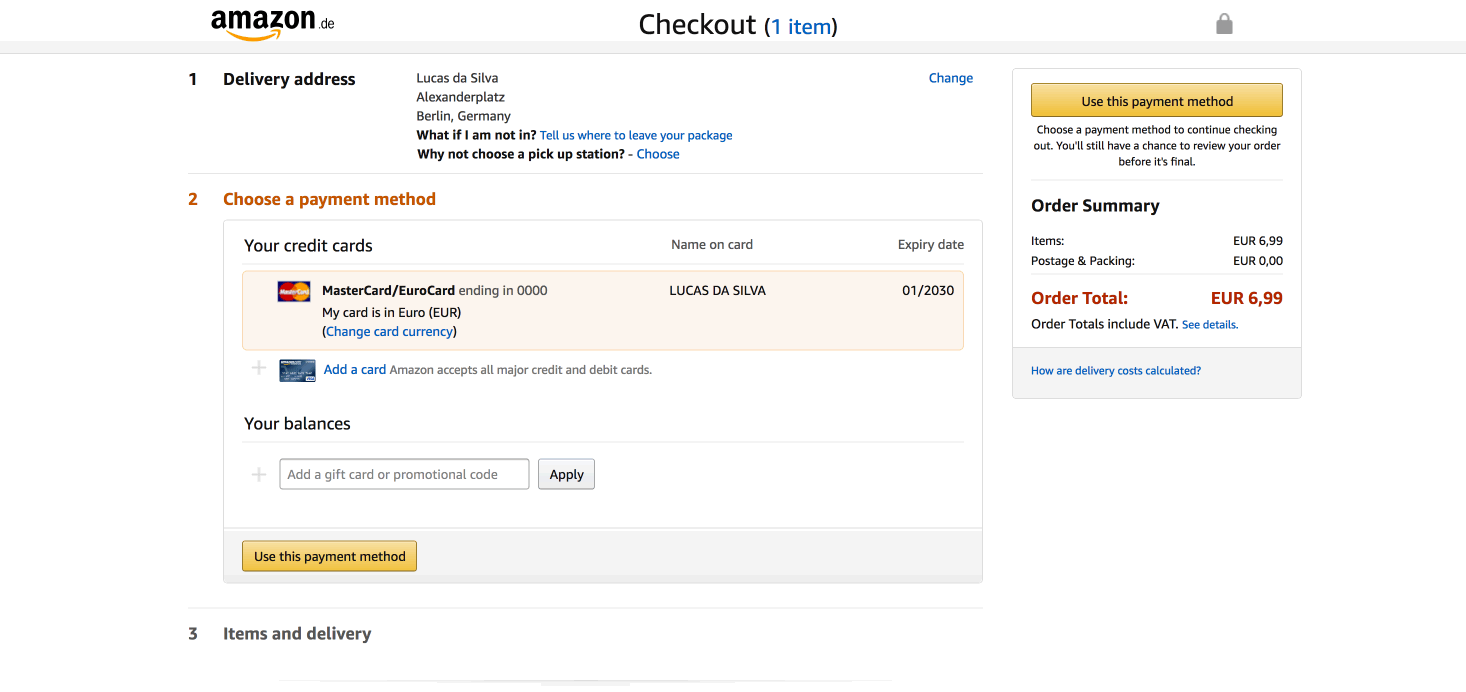
Step 7 - Review and buy!
And, after a lot of tab hits, we finally arrive in the last page of the checkout, using only the keyboard. In this step we could select the quantity, the select component was operable via keyboard too.
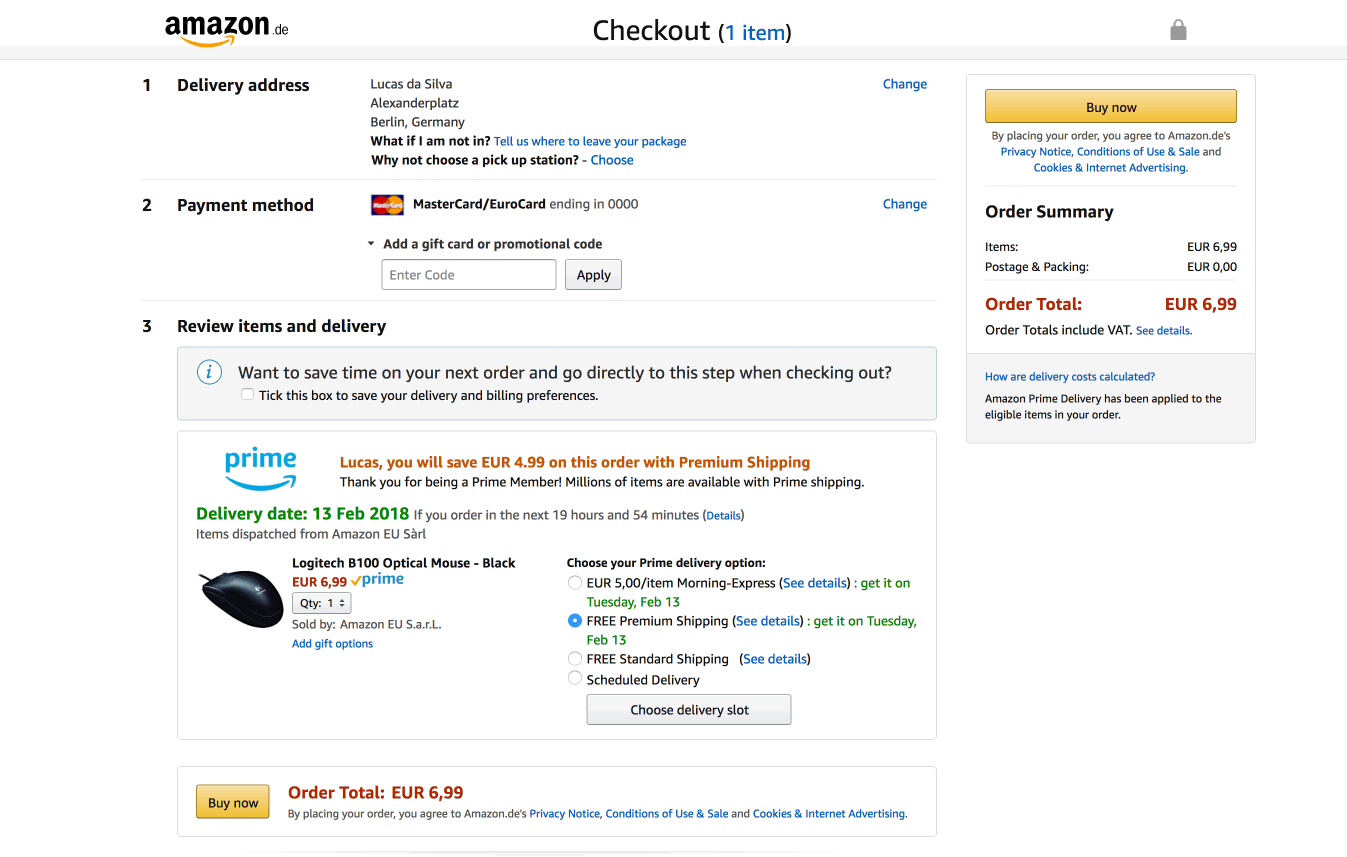
Mission accomplished
Ok, answering the post’s title; Can you buy a mouse without a mouse? The answer is YES, you can!

The Amazon’s website respects the operable principle, which is one of the four Web Accessibility principles, I strongly encourage everyone to learn more about the four principles, POUR (Perceivable, Operable, Understandable, Robust).
As I said in the beginning of this post, not all disabilities are permanent. In my case, I had a situational disability, my mouse weren’t working.
Of course we are talking about Amazon, a huge company with infinite money, but that’s not an excuse, there are a lot of other huge and small companies out there that aren’t paying attention to Web Accessibility. It’s our duty as developers, designers, (everyone really) to report issues and to spread the importance of a inclusive Web.
Cancelling the order
Speaking of not working, you are not gonna believe, but my mouse is working normally now, how come? Well, I have no clue, but let’s repeat the process and try to cancel my order.
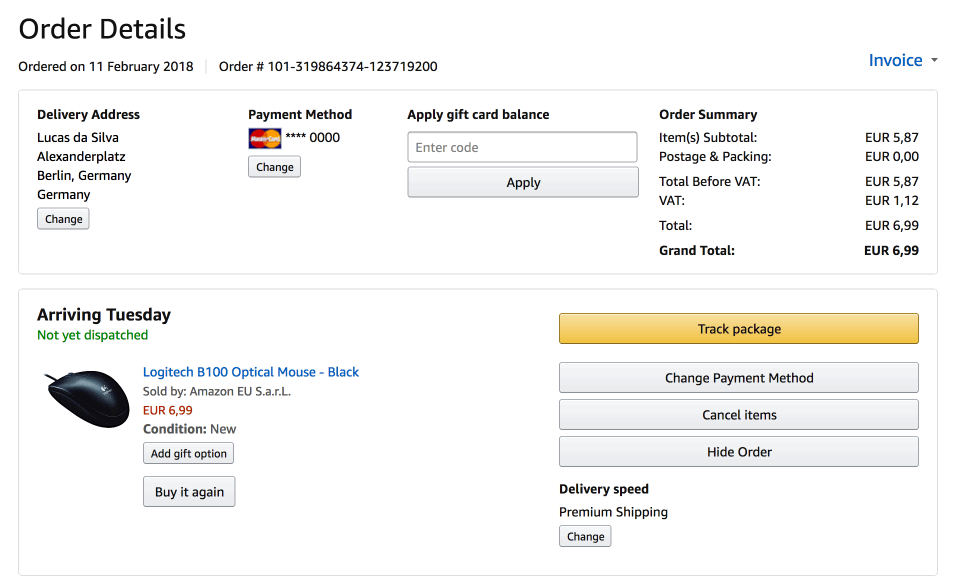
Unsurprisingly, it was possible. 😃
Disclaimer: This post is not endorsed by Amazon, Logitech or any other brand that may appear in the images and gifs above.